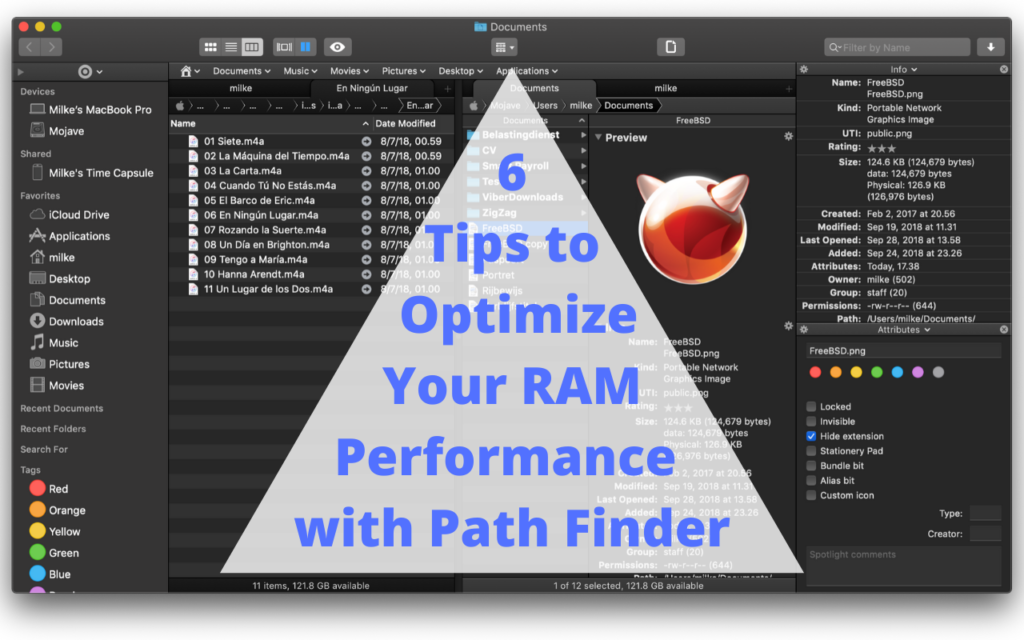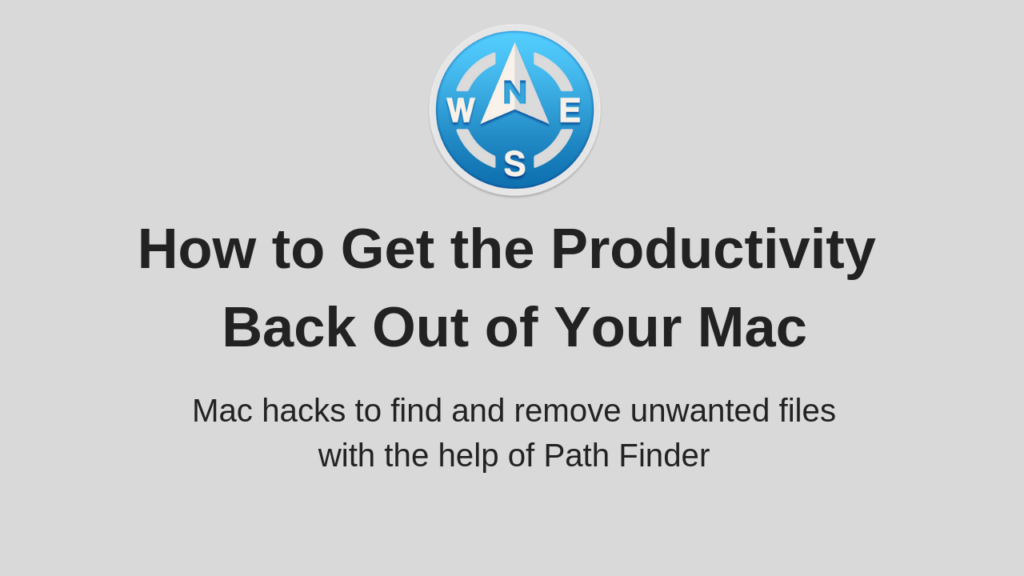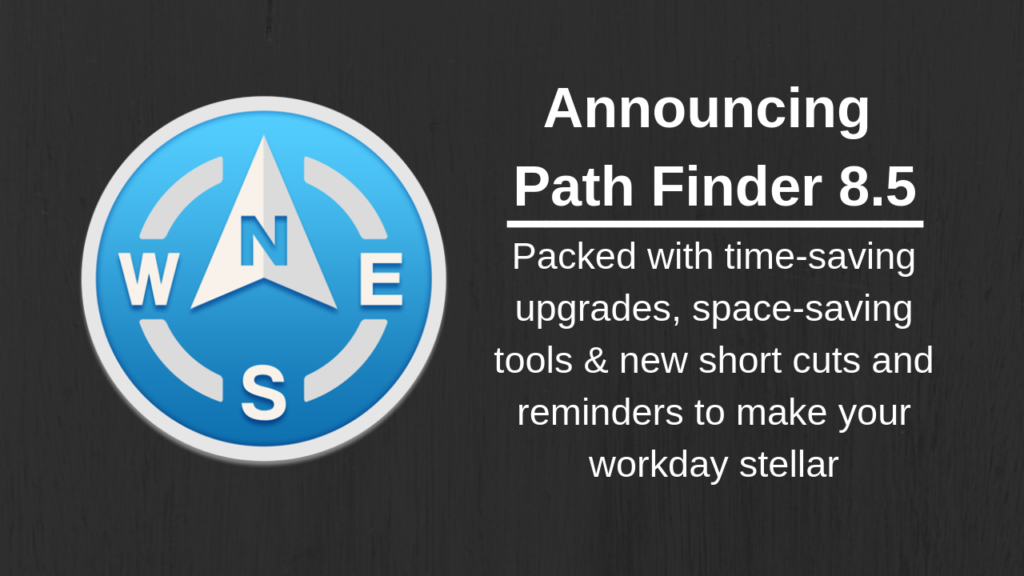Reduce RAM Usage with PF
Path Finder by Cocoatech has been the preferred productivity tool for Mac Pros for almost two decades. Discover ways to improve performance even further by optimizing your Mac to reduce RAM usage while using Path Finder. In minutes you can double your productivity with these simple tips!